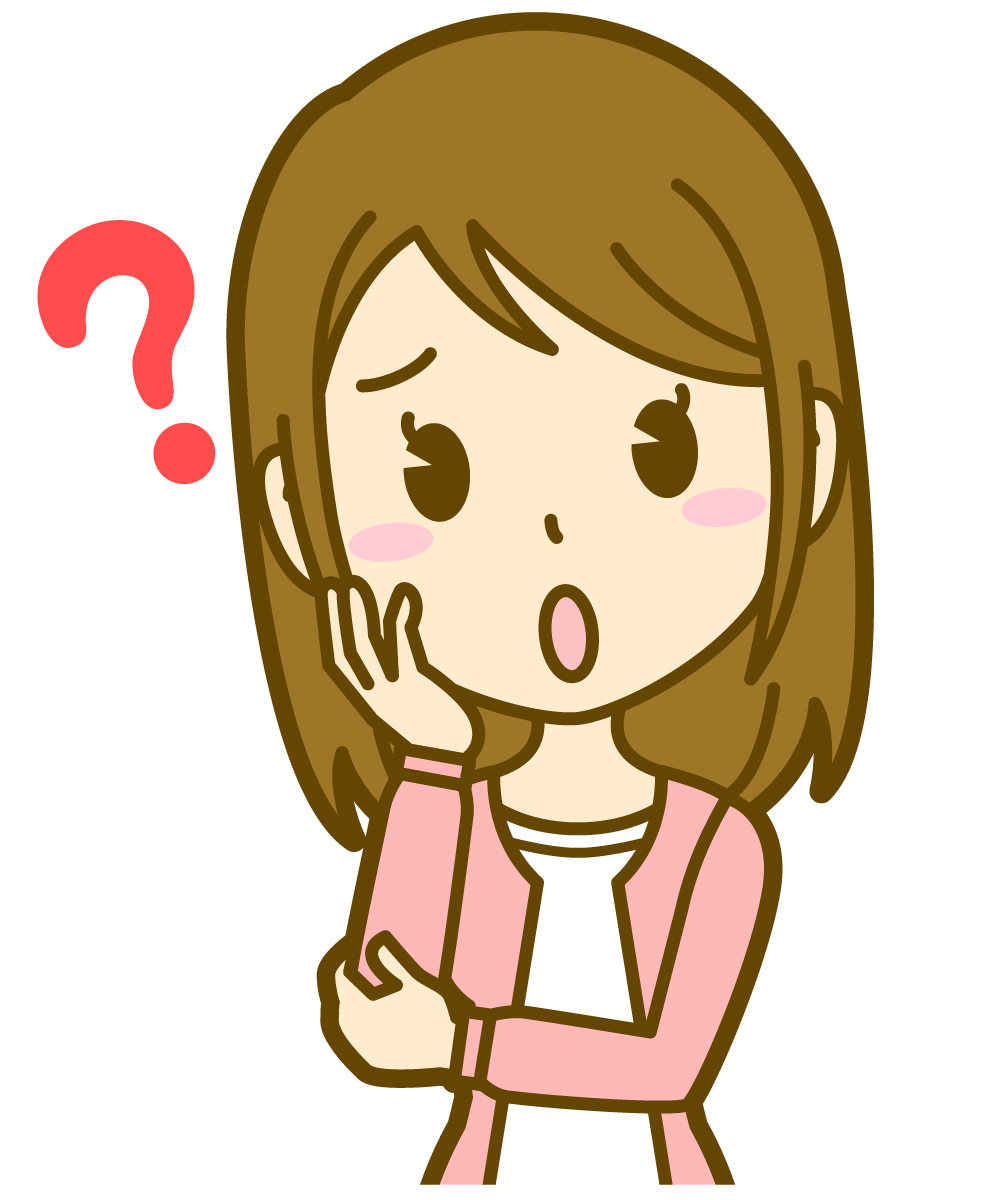
- QQEnglishのClassroomってなんなの?
- Classroomの特徴は?
- Classroomとスカイプの違いは?
- Classroomの使い方が知りたい

QQEnglishでオンライン英会話を受けてました。Classroomを使用してみたリアルな体験談をお話しします。
- QQEnglishの「Classroom」とは?
- 「Classroom」の使い方
- 「Classroom」のシステム要件
- QQEnglishの特徴
- QQEnglishの始め方
QQEnglishでは独自レッスンツール「Classroom」が開発されて、ログインするだけですぐ予約レッスンが開始できるようになりました。めちゃくちゃ便利なので、もうSkypeを利用しているオンライン英会話は使いたくないですね。
この記事ではQQEnglishの「Classroom」について紹介していきます。
QQEnglishでは、無料体験が2レッスン受けられますよ。クレジットカード登録もないので簡単に試せます。
QQEnglishの「Classroom」とは?
「Classroom」とは、QQEnglish独自のレッスンツールです。オンライン英会話でよく使われているSkypeを利用する代わりに、「Classroom」でレッスンを受けることができます。Skypeより便利な機能が多く、おすすめです。
ここでは、「Classroom」について紹介しています。
- Skype不要でレッスン可能
- ペンツールが使える
- チャット機能搭載
- 教材共有機能
- レッスン録画機能あり
- 全てのデバイスで使用可能
Skype不要でレッスン可能
「Classroom」を使えば、Skype不要でレッスンを受けられます。
QQEnglishにログインして、「Classroomに入室」をクリックするだけで、レッスンを始められます。
QQEnglishではSkypeを使ってレッスンをすることもできますが、手間がかかって面倒です。Skypeの場合は事前に、スカイプのダウンロード、アカウント登録、SkypeIDをQQEnglishに登録、と準備が大変です。
ペンツールが使える
「Classroom」では画面上でペンツールが使えます。
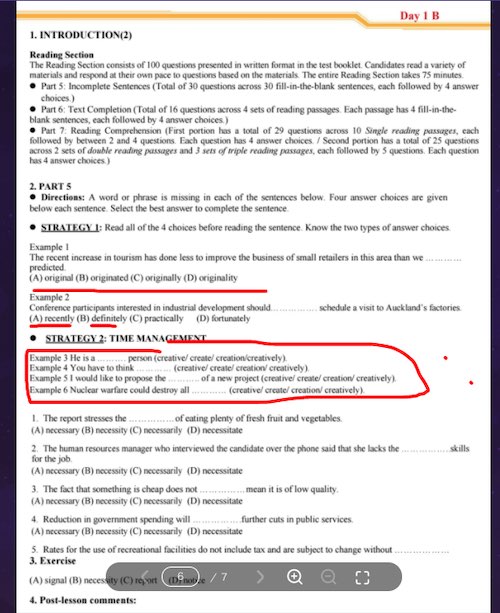
講師が次に取り組む問題の個所を示してくれたり、文字を書いてくれたりできるので、意思の疎通が取りやすいのが特徴です。
生徒側もペンツールで書くことができますよ。
チャット機能搭載
「Classroom」にはチャットボックスが右側の講師の映像の下にあります。
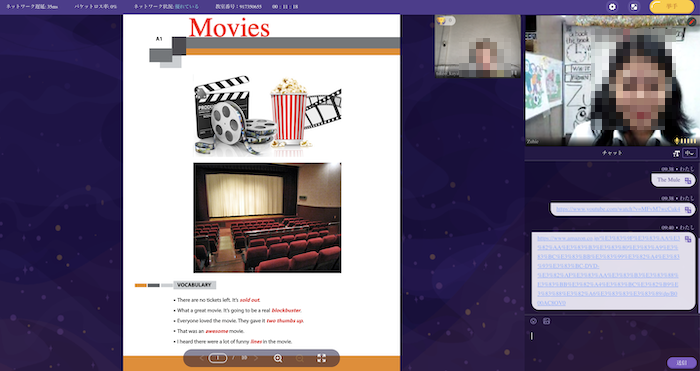
チャットボックスを使うことによって、単語のスペル(つづり)や、URLなどを送ることができます。
教材共有機能
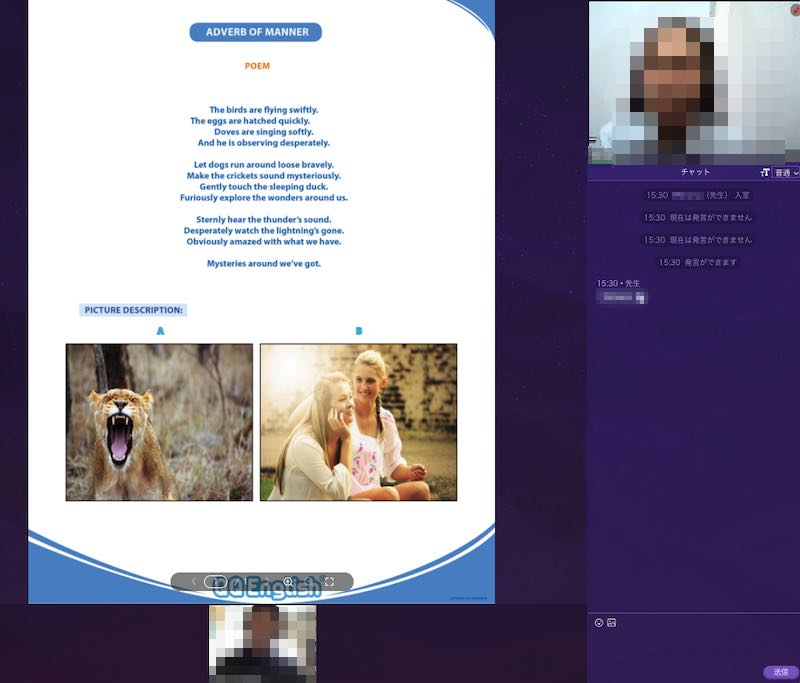
レッスンで使用する教材がオンラインテキストの場合、講師と生徒で同じページをシェアします。
途中でどこを勉強しているのか、見失うこともありません。
レッスン録画機能あり
QQEnglishにはレッスン録画機能があります。「Classroom」使ってレッスンを受けた場合のみ、レッスンが録画されます。(録画をしない設定にすることも可能です)
復習時にレッスン内容を動画で振り返ることができ、講師の発音や自分の表現を客観的に見ることができて便利です。
全てのデバイスで使用可能
「Classroom」は全てのデバイスで利用可能です。
PCはMacとWindows両方、スマホやタブレットもiOS(iPhone・iPad)とAndroidの両方に対応しています。
QQEnglishの「Classroom」で予約はできない
「Classroom」はあくまでレッスンツールです。予約やその他自習などはできません。
予約は、PCならブラウザでログインしてマイページから、スマホ、タブレットならアプリからレッスンを予約できます。
QQEnglishの「Classroom」の使い方
①設定の確認
ログインして「右上アイコン」>「アカウント設定」を選択します。
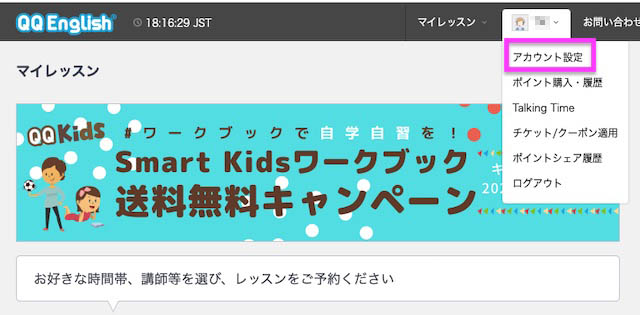
「レッスン用通信ツール」を「
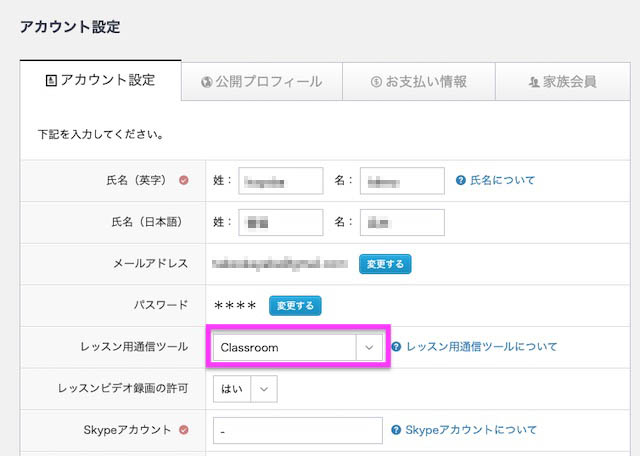
②「Classroomに入室」
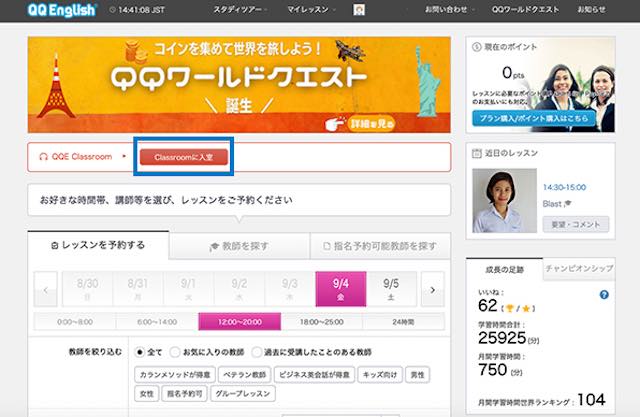
参照:QQEnglish
QQEnglishにログインしてマイレッスンページへ。「Classroomに入室」ボタンが表示されます。それをクリックするとレッスンが始まります。
「Classroom」にはレッスン開始の10分前から入室することができるので、遅れないように早めに入室しておいてもOKです。
②マイクとカメラのアクセスをOKする
初めて「Classroom」を利用すると、マイクとカメラの使用を求められると思いますので、レッスンで使用するので、「許可(Allow)」します。
パソコンの場合は、スピーカーのチェックが初レッスンの時にあります。
③レッスン受講
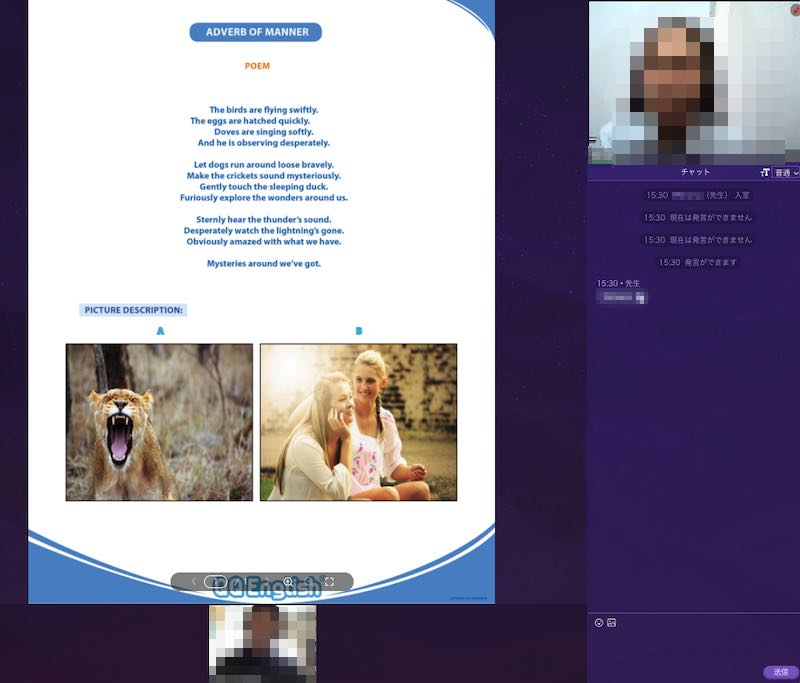
講師とオンラインでのレッスンを楽しみましょう。レッスンが終わったら、画面を閉じて終了です。
QQEnglishの「Classroom」レッスン録画の使い方
手順①録画の設定(アカウント設定へ)
マイレッスンページから「アカウント設定」を選択します。
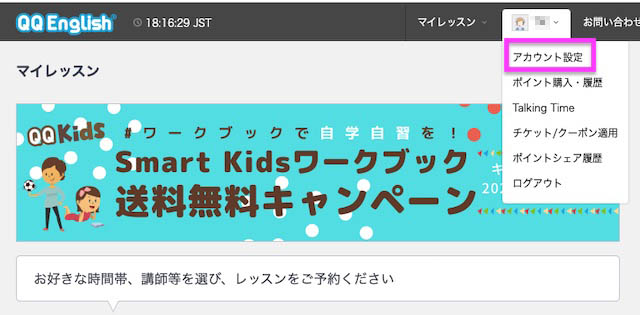
手順②レッスンビデオ録画の許可
「レッスンビデオ録画の許可」を「はい」に
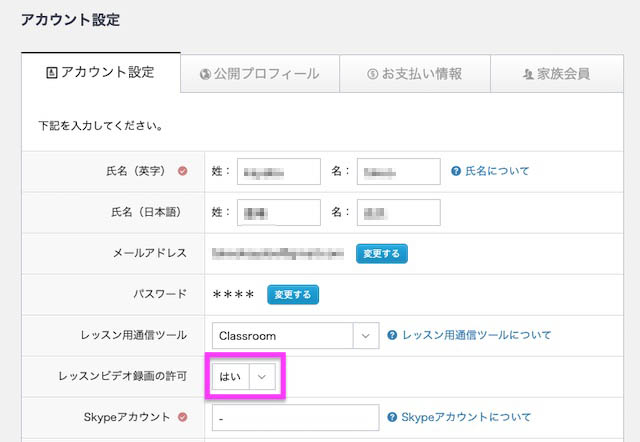
初期設定は何も選択されておらず、録画はされていますが、録画されたビデオの表示はされません。「はい」にすると過去のレッスンも見ることができます。
「いいえ」を選択すると録画がされません。
QQEnglishの「Classroom」のシステム要件
| PC |
|
| iOS | iOS9.3以上 |
| Android | Android OS4.4以上 |
| 通信速度 | 4Mbps以上推奨 |
| ネットワーク設定条件 | ファイヤーウォールが有効の場合、通信に必要なポートを開放する必要あり。 ・TCP:80/81/443/8080/8888-10000 ・UDP:ALL ・domain:global.talk-cloud.net / jpa1.talk-cloud.net |
※詳しくは、QQEnglishの公式ページを参照してください。
オンライン英会話QQEnglishとは?
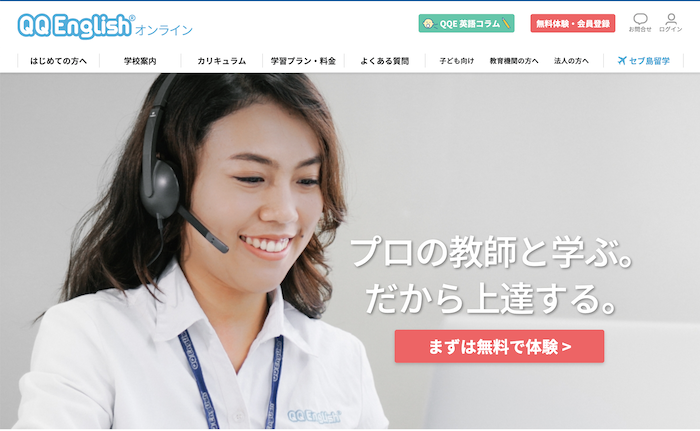
QQEnglishについて、1分で簡単に説明します。
QQEnglishはフィリピンのセブ島に英語の語学学校を運営している会社で、オンライン英会話もやっています。
- 講師の質が高い(全員TESOL取得のプロ教師)
- 全講師が安定したネット完備のオフィス勤務
- カランメソッド公式認定校
- 日本人サポートで安心
- 24時間レッスン可能
「オンライン英会話QQEnglishまとめ」で詳しく紹介しています。
QQEnglishの始め方
最後にQQEnglishでオンライン英会話を始める手順を紹介しますね。
- 無料会員登録
- メールアドレス登録
- メール認証
- ログイン
- 1回目の無料体験レッスンを予約
- 1回目レッスン(レベルチェック)
初回レッスンはレベルチェックになります。2回目は自分でカリキュラムを選んでレッスンが受けられます。無料体験が終わったら、特に解約手続きとかの必要はありません。>>QQEnglishのレベルチェックについて
気に入った場合のみ、有料会員に登録すれば、学習を続けることができます。
無料体験の申し込みはこちらからどうぞ。
QQEnglishの「Classroom」まとめ
最後まで読んでいただきありがとうございます。
この記事での内容をまとめます。
- Skype不要でレッスン可能
- ペンツールが使える
- チャット機能搭載
- 教材共有機能
- レッスン録画機能あり
- 全てのデバイスで使用可能
Skypeより簡単にレッスンをすることができる「Classroom」はとっても便利です。
英語学習を今から初めて、1年後の自分をスキルアップさせてみませんか?日々の積み重ねが英語力を伸ばします。
体験レッスンだけなら無料なので、まずはトライしてみましょう。無料体験の申し込みはこちらからどうぞ。

コメント